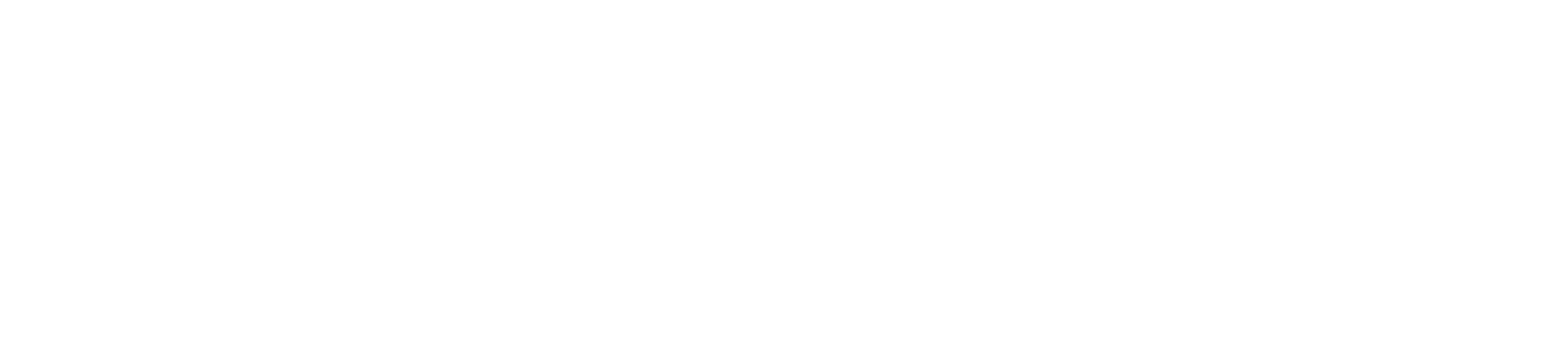Research Financial Administration

Research Financial Administration ensures appropriate financial reporting compliance for individual externally funded projects awarded to researchers at the University of Kentucky. A Financial Administrator (FA) acts as a liaison between sponsors, department personnel, and principal investigators. This is completed through accurate, real-time invoicing, reporting, and financial guidance. An FA also provides training and guidance to department business staff to assist in educating the campus community in compliant accounting procedures and best practice methods concerning externally sponsored funding. The Research Financial Administration staff is organized by external sponsors which provides consistent reporting and expert knowledge across the University.
Staff
Financial Reporting
Invoicing
Cost Share Reporting
To find the financial administrator for your department click here.
For general inquiries, please email UKRFInvoices@uky.edu
| Tracy Morgan | Financial Administrator Supervisor | (859) 218-7008 |
| Lois Thomas | Financial Administrator III | (859) 257-5421 |
| Andrei Shliakhau | Financial Administrator III | (859) 257-4290 |
| Christy Maddox | Financial Administrator III | (859) 257-1683 |
| Jeremy Rogers | Financial Administrator II | (859) 257-5422 |
| Kathleen Moberly | Financial Administrator I | (859) 562-0499 |
| Julie West | Financial Administrator I | (859) 257-9017 |
| Nathan McGinnis | Financial Administrator I | (859) 562-0681 |
| Lindzie Abner | Financial Administrator I | (859) 257-5419 |
| Marc McGinnis | Financial Administrator I | (859) 257-1748 |
| Tracy Cayson | Financial Administrator I | (859) 257-5420 |
Quick Reference Cards
QRC - ALN Report - Line Item Detail
QRC - ME2K - Open Purchase Orders
Financial Reporting
What is the available balance on my grant?
What does grant status is SAP mean to me?
What is the available balance on my grant?
Use transaction S_ALN_01000003 with variant EXP ONLY and the grant number to find the expenses posted to the grant. Amounts in the column titled “Invoice” have actually posted to the grant. Amounts in the column titled “Open Items” are encumbrances that have not actually posted to the grant but are reserving budget. The column titled “Available Amt” is the balance of the budget minus the amounts in the invoice column and open items columns.
Invoicing
What is the difference between the term Grant and WBS element as it relates to SAP?
SAP won't allow me to post this charge. How do I resolve this issue?
What does grant status in SAP mean to me?
How do I find the expenses posted to my grant in SAP?
What is the difference between the term Grant and WBS element as it relates to SAP?
The WBS element is the cost object used to post activity to your sponsored account in the FI module of SAP. The grant number is the related cost element in the GM module of SAP and houses the master data for each account. The elements are linked in SAP and are the same account number beginning with a "304" or "32".
SAP won't allow me to post this charge. How do I resolve this issue?
First, you need to review your available budget by sponsored class via GMAVCOVRW. Using variant "UKDEFAULT", you will see the balance in each sponsored class budgeted on the grant. To determine how GLs roll under each sponsored class, please see the Bud Rule cross walk. If it is necessary to budget funds into a different sponsored class, please contact your Research Administrator in the Office of Sponsored Projects Administration to request assistance. The account must also be in award status. See additional information below in FAQ related to account status
What does grant status in SAP mean to me?
The grants status is used to demonstrate the lifecycle of a grant in SAP, from start to finish. Here is a summary of what these status' mean to you:
- Proposal/Draft: this is a very new account that has not been completely set up in SAP. You should receive a PADR for this soon from OSPA.
- Award/Expected Award: this is a new account that does not have a signed contract on file. The department has chosen to open this award without sponsor approval and will be responsible for any charges not ultimately authorized by the sponsor.
- Award/Award: this is an active and open account to which expenses can be posted. A review of expenses posted should be completed by the principal investigator and/or business staff monthly to ensure accuracy.
- Award/30 Days to End Date: this is an active and open account to which expenses can be posted however, the award is scheduled to end within the next 30 days. A full review of the expenses posted to date should be completed at this time to ensure any needed adjustments can be completed timely.
- Award/Ended: this account has officially ended but is still open for you to post all final expenses incurred within the budget dates and/or needed adjustments.
- Closing/Accounting Review: this account has ended and is no longer available for you to post expenses or adjustments. This account is undergoing a final financial review by the Financial Administrator in Research Financial Services and a final financial report is being prepared for submission to the sponsor.
- Closing/Financially Closed: The final financial review has been completed by the Financial Administrator in Research Financial Services and a final financial report has been submitted to the sponsor. Accounts receivable items may still be outstanding on this account or the final financial report is pending approval by the sponsor.
- Closed/Closed: The final financial review has been completed by the Financial Administrator in Research Financial Services and a final financial report has been submitted to and approved by the sponsor. There are no outstanding accounts receivable items on this account.
How do I find the expenses posted to my grant in SAP?
Use transaction S_ALN_01000003 with variant EXP ONLY and the grant number to find the expenses posted to the grant. Amounts in the column titled "Invoice" have actually posted to the grant. Amounts in the column titled "Open Items" are encumbrances that have not actually posted to the grant but are reserving budget. The column titled "Available Amt" is the balance of the budget minus the amounts in the invoice column and open items columns.
I have expenses in my shadow system not shown on the invoice. How do I get those amounts on the invoice?
An invoice to the sponsor can only include amounts posted in SAP. As part of a monthly reconciliation of accounts, any missing items should be investigated and resolved so that timely posting in SAP can occur and they can be included for invoicing.
Cost Share Reporting
What is the cost share commitment for my grant?
How do I post an expense in SAP as cost sharing for my grant?
How do I determine the cost share fund for my grant?
How many different cost share funds are there?
What is the cost share commitment for my grant?
Reference the Cost Share Information Form (CSIF) attached to your PADR or the cost share tab on GMGRANTD. If you are still unsure or need more information, please contact your Research Administrator in the Office of Sponsored Projects Administration (OSPA) for further explanation of the commitment
How do I post an expense in SAP as cost sharing for my grant?
A combination of the grant/WBS element number and cost share fund must be used to post an expense in SAP. Any charges that are to be cost shared, whether through payroll, PRD, journal voucher, etc. must be posted to the grant/WBS element and cost share fund. The external fund (sponsor) will always be the default, so the user will need to override (manually update) the fund to the appropriate cost share fund in order to charge the expense as cost share. After the cost share fund has been entered, hit the enter button to save the change.
How do I determine the cost share fund for my grant?
Using t-code, GMGRANTD, enter the grant/WBS element number and then click on the Dimensions tab. Look for the fund beginning with 001189…. Looking across the row, there will be a checkmark in the cost sharing column and "cost share" will be part of the description
How many different cost share funds are there?
The cost fund assigned to the grant is directly related to the campus area that is responsible for funding the cost share. Below is a list of the cost share funds being used in SAP:
0011890000 – Fiscal Affairs/IT Cost Share
0011890100 – Research Cost Share
0011890200 – Medical Center Cost Share
0011890300 – Provost Cost Share
0011890500 – Administration Cost Share
0011890600/01 – WUKY Cost Share