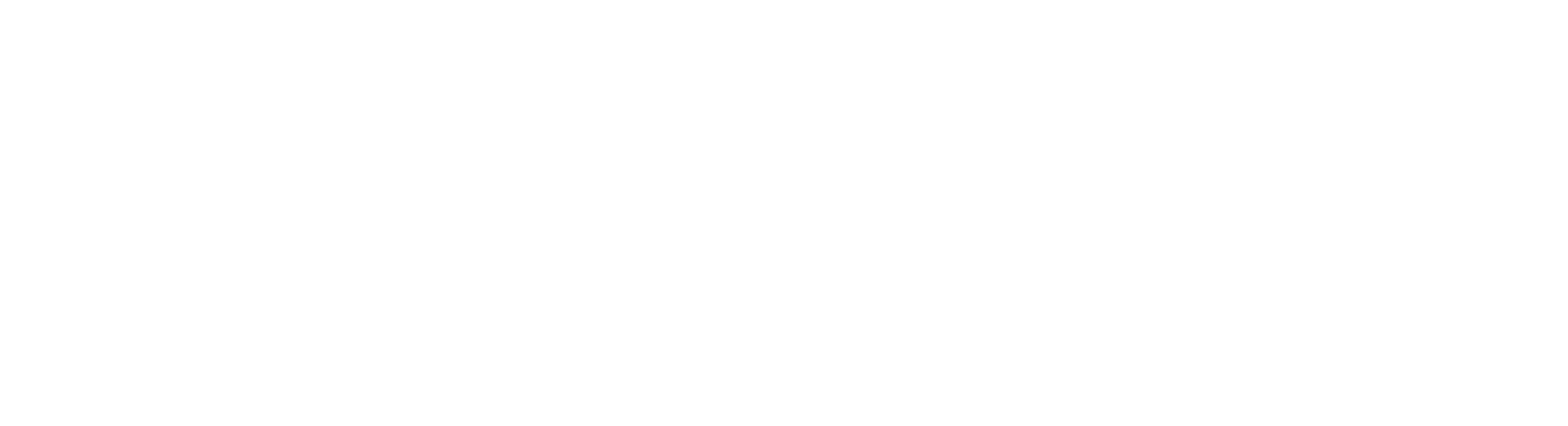Connect to SAP HANA (Windows)
The directions below are applicable to 64-bit Windows 7 and 10 operating systems. Users that are running 32-bit versions of Windows 7 or 10 only need to download and install the 32-bit client file mentioned in the first step.
Install the SAP HANA Drivers
- Download the 32-bit and 64-bit SAP HANA client files, available on the UK Software Downloads website.
- Once downloaded, extract the contents of the compressed ZIP files to your Desktop.
- Open the newly created X32_Client_REV112 folder, run the hdbsetup.exe file, and follow the instructions.
- Once installation of the first hdbsetup.exe file has successfully been completed, open the other newly created folder, W64_CLIENT_REV112, run the hdbsetup.exe file, and follow the instructions.
- Restart your computer.
Connect to SAP HANA with Tableau Desktop
- Open Tableau Desktop, and, on the start page, under Connect, click SAP HANA.
- Enter hana.uky.edu for the Server Name, and 30015 for the Port.
- Select Use a specific username and password.
- Enter a single space for the username, and leave the password field blank.
If your Windows machine is not on Active Directory, or if you are in the College of Education, you will need to contact us to have a username and password setup for you.
- (Optional) Click Initial SQL to specify a SQL command to run at the beginning of every connection, such as when you open the workbook, refresh an extract, sign in to Tableau Server, or publish to Tableau Server. For more information, see Run Initial SQL.
- Click Sign In.
Set Up the Data Source
On the Data Source tab, do the following:
- From the Schema drop-down list, click the search icon or enter the schema name in the text box and click the search icon, and then select the schema which contains the table(s) you would like to use.
- In the Table text box, click the search icon or enter the table name and click the search icon, and then select the table which contains the data you would like to use.
- Drag the table to the canvas, and then click the sheet tab to start your analysis.
Create an Open Database Connectivity (ODBC) Connection (this is not needed for Tableau)
- Click the Start button.
- In the Search programs and files dialog box, type "Administrative Tools" and click Administrative Tools in the menu displayed.
- Open ODBC Data Sources (64-bit).
- In the window that appears, select the System DSN tab.
- Click the Add button.
- Select HDBODBC and click the Finish button.
- In the window that appears, enter HANA_ODBC for the Data Source Name, HANA_ODBC for the Description, and hana.uky.edu:30015 for the Server and Port.
- Click Connect.
- Once you click Connect, a new window should appear with the Server and Port field already containing the information you entered in step 6 (i.e., hana.uky.edu:30015).
- Leave the User and Password fields blank.
- Click OK.
- If successful, you should receive a message stating "Connect successful!"
- Click OK in the remaining dialog boxes to complete the transaction.