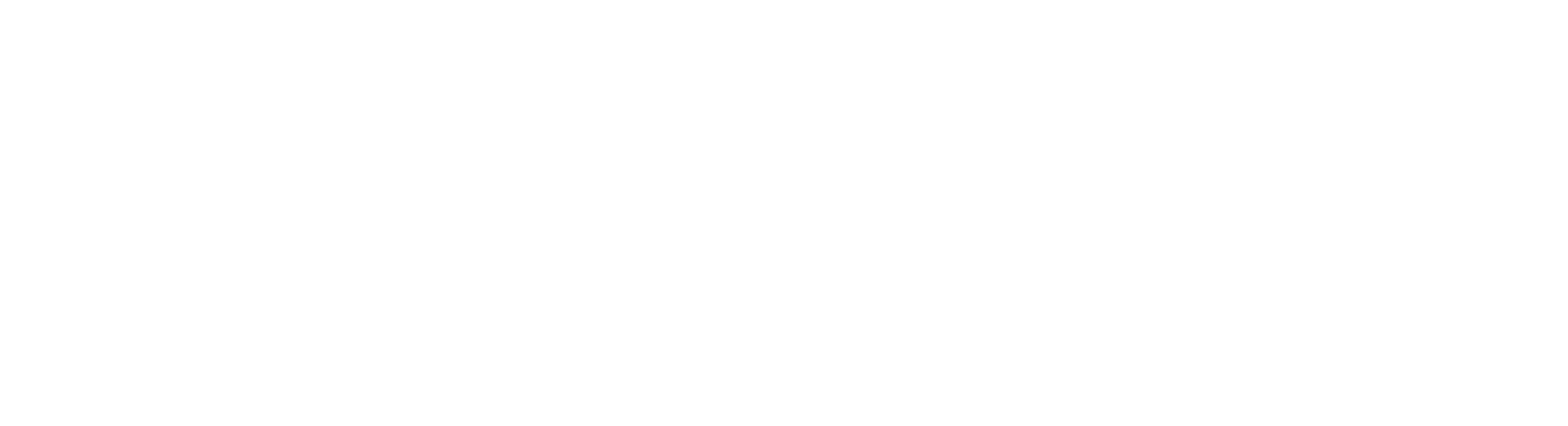Connect to SAP HANA (Mac)
The directions below are applicable to OS X and macOS operating systems. Users that are running a Windows operating system or virtual machine should refer to the Windows-specific instructions.
Until further notice, we recommend that OS X and macOS users run Tableau Desktop through a Windows virtual machine. If you need a virtual machine created and added to Active Directory, please contact your respective IT support team.
Install the SAP HANA Driver
- Download the JDBC driver, available on the UK Software Downloads website.
- Once downloaded, extract the compressed TGZ file.
- Open the newly created JDBC folder, and take note of the ngdbc.jar file.
- From your desktop, press and hold the Shift (⇧) + Command (⌘) + G keys to open the Go to Folder prompt.
- In the field provided, type /Library/Java/Extensions/ and click Go
- Click and drag the ngdbc.jar file from the JDBC folder to the /Library/Java/Extensions/ folder.
Connect to SAP HANA with Tableau Desktop
- From your desktop, press and hold the Command (⌘) + K keys to open the Connect to Server prompt.
- In the field provided, type smb://nemo.ad.uky.edu/hana and click the plus icon to add the server to your list of favorite servers.
- Click Connect.
- When prompted, select Registered User in the Connect As section of the dialog box.
- Enter your linkblue ID and password.
- Click Connect.
- Open Tableau Desktop, and, on the start page, under Connect, click SAP HANA.
- Enter hana.uky.edu for the Server Name, and 30015 for the Port.
- Select Kerberos.
If your Mac is not on Active Directory, or if you are in the College of Education, you will need to contact us to have a username and password setup for you.
- (Optional) Click Initial SQL to specify a SQL command to run at the beginning of every connection, such as when you open the workbook, refresh an extract, sign in to Tableau Server, or publish to Tableau Server. For more information, see Run Initial SQL.
- Click Sign In.
Set Up the Data Source
On the Data Source tab, do the following:
- From the Schema drop-down list, click the search icon or enter the schema name in the text box and click the search icon, and then select the schema which contains the table(s) you would like to use.
- In the Table text box, click the search icon or enter the table name and click the search icon, and then select the table which contains the data you would like to use.
- Drag the table to the canvas, and then click the sheet tab to start your analysis.