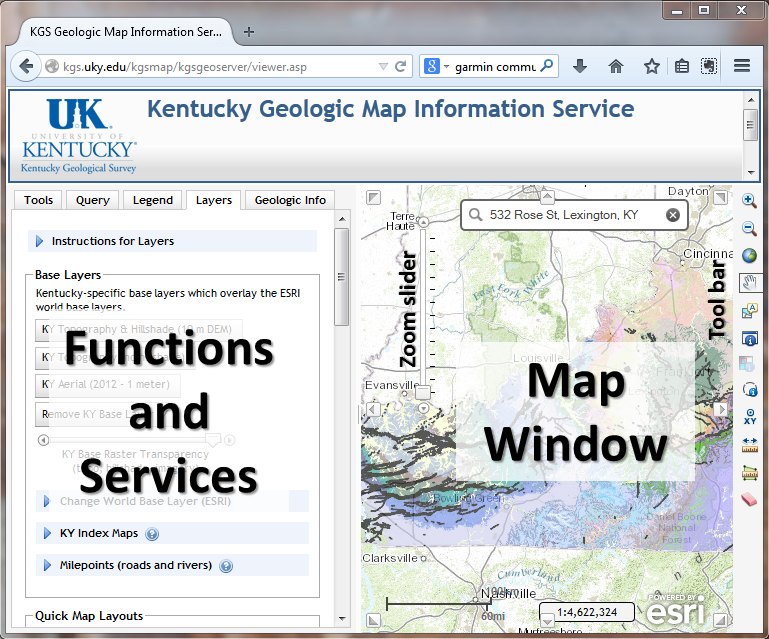KGS Home
Tutorial for Accessing KGS Oil and Gas Well Record System
Contact: Carrie Pulliam
Basic Skills: Several basic computer operating skills are assumed by these instructions. You need to know how to:
- Use your computer's utilities for navigating the
local file system on your computer.
- Navigate the World Wide Web.
- Download a file from the Web.
- Start programs and applications including how to
install programs.
- Mouse skills: single click, double click, left click,
right click, click and drag.
- Use scroll bars to view different parts of documents.
- Use your Web browser's security features especially concerning pop-up windows. Pop-ups need to be enabled to view the results of many KGS data searches.
If you need help with these skills, visit your local library. Most community or adult education programs offer free resources. Books like
The Internet for Dummies ,
Windows XP for Dummies , and other references are
available. don't forget that the help files supplied with operating systems and Web browsers also has key information.
- Preliminaries
- The KGS sites use pop-up windows. Enable pop-up
windows for kgsmap.uky.edu and kgsweb.uky.edu.
- Internet Explorer 7: Tools | Pop-up Blocker |
Pop-up Blocker Settings, then add the two URL's. If the Pop-up Blocker
Settings choice is gray, your pop-up blocker is not on.
- Firefox: Tools | Options, on Content tab, click the Exceptions button opposite the block pop-up windows option and add the URL. Depending on how you have Firefox configured, you may not see the Tools command. If you don't see the menu bar with the Tools command, press F10 to toggle it on.
- You must install the free DjVu web browser plug-in
to view scanned images of oil and gas well records. Links are provided on
most of the search pages.
- Visit the Download DjVu Plug-in page. Note that DjVu is distributed through agreement with
Cuminas.
- Choose the correct DjVu product (pay special
attention to the Windows or MacOS X versions) to download the installation
file. Download the file to your desktop or Downloads folder.
- Double click on the installation file icon to
execute the program and complete the installation. You only have to do
this once.
- Services
- From the main KGS Web site ( www.uky.edu/KGS ), access to the oil and gas
data search services are provided in the Quick Links menu.
- Click Oil & Gas Information to access choices for oil and gas well data searches.
- For a criteria-based search of oil and gas well data, click Search oil & gas wells to access oil and
gas data services.
- Click Online geologic map to access the interactive mapping service
(see following)
- Click Coordinate Conversion Service to convert between the various datums and projections used in Kentucky including Carter coordinates.
- Map-based search options and data resources
- KGS Databases, Maps, and Publications (http://kgs.uky.edu/kgsweb/main.asp
) is the main access point
to multiple interactive map and data services.
- The KGSGeoPortal
is a link to a variety of Kentucky-based GIS themes and services
hosted on many state and local servers.
- The Kentucky
Geography Network provides access to maps and downloadable themes
and services provided by the State of Kentucky including The Commonwealth
Map .
- Search for Oil & Gas Well Records (http://kgs.uky.edu/kgsweb/DataSearching/OilGas/OGSearch.asp):
search the Kentucky oil and gas well database using pre-defined queries
-
Search methods. Options are selected by scrolling through the
menus or clicking the menu selector button to reveal the pull-down menu of criteria
choices. When instructed to pick a method, county, quadrangle, or others, click
this tool to see the choices. This tutorial will illustrate a well
search by topographic quadrangle.
- Search entire database (default): This method includes all wells in the database for the search. It is usually used to monitor recent activity when combined with the choices to limit the search by completion date or date the permit was issued. You must specify one or more limits or your search results will be truncated. To download a database of all oil and gas wells in Kentucky that have a valid location, see the well location shape file.
- Search by 1:24,000 Quadrangle : Pick USGS 7.5-minute topographic quadrangle
name from a list. Depress the control key and click to select multiple
quadrangle names.
- Search by County:
Pick the Kentucky county name from a list. Depress the control key and
click to select multiple county names.
- Search by Carter Coordinates
: Use the
Kentucky land grid to select wells
- Search by Latituce/Longitude Coordinates:
specify a range of geodetic coordinates to describe a search box
- ADVANCED: Radius Search (lat/long coordinates): Find all wells within a specified distance
from a location you select using degrees, minutes, and seconds of latitude
and longitude.
- ADVANCED: Radius Search (decimal degree coordinates): Find all wells within a specified
distance from a location you select using decimal degrees of latitude and
longitude.
- Search by Plat/Permit Number: Find one well if you know the permit number. Permits are issued by the Division of Oil and Gas and may contain letters. Do not include dashes or blanks when entering a permit. Information on Kentucky permits is available in the FAQ.
- Search by KGS Record Number: Find one well if you know the unique serial number assigned to the well by the KGS. This number is used by the Survey to tie all the data (including images) for a well together. Unless you have purchased digital data from the Survey or downloaded the current ArcView shape file, you
probably don't have this number.
- Search by API Number : Find one well by
specifying its API identifying number. (Not all Kentucky oil and
gas wells have an API number, see the FAQ .)
- Set Search Limits. If appropriate, filter or limit
the number of wells to be found by choosing one or more of the limiting
conditions. Click the link or the menu open icon (box with "+") to expand
the limit options. Multiple limits can be used in a single search. For
example, criteria can be specified to select only producing wells with
electric logs in a specified area. Remember that only wells that meet ALL
the conditions you specify will be returned. If you get stuck, use the Reset
and Reset form buttons to clear the criteria and start over.
- Limit by Operator and/or Farm Name: Find wells drilled by a particular company or on a
specified lease. Both operator and farm name can be specified.
- Limit by completion result: Find wells
with selected completions (oil, gas, etc.). This selection includes an
option to exclude locations with expired or cancelled permits known as
"terminations."
- Limit by well number: Find wells with a
specified well number assigned by the operator
- Limit by basin : Confine your search to statistical
regions of Kentucky, eastern, central, western, or the Jackson Purchase.
- Limit by date will select wells within specified date ranges.
- ONLY wells drilled within the PAST YEAR of Today will return wells a completion date
within the previous 365 days.
- Completion date
specify a date or range to get only wells completed during a time period
- Equals: exact
date match
- Between:
between two dates you specify
- Since:
completed since the date you specify
- Before:
completed before the date you specify
- When this option is enabled, the query does not return recently permitted wells for which no completion date is available.
- Permit issued date specify a date or range to get only wells completed during
that time period
- Equals: exact
date match
- Between:
between two dates you specify
- Since:
permitted since the date you specify
- Before: permitted before the date you specify
- Limit by included data
- Records with Scanned
Documents (DjVu Files limits search to only those wells that
have scanned images available.
- Records with Horizontal Surveys (Excel
Files) limits search to horizontal and deviated wells with downhole survey data available for
downloading
- Records with PRODUCTION DATA monthly oil and gas production data are now reported to the Kentucky Division of Oil and Gas. Monthly data by county are available at the Division web site in the Oil & Production Reports Library
.
- Records with Formation Tops Data limits
search to wells with stratigraphic tops information. See the FAQ for
a key to the formation codes.
- Records with COMPLETION DATA will select wells on which drilling records are available.
Expired or cancelled permits, recently issued permits, and tight holes
for which no data other than location are available will be dropped from
the well list returned by the search.
- Records with PAY DATA will
select producing wells, secondary recovery wells, gas storage wells,
and others with reported completion intervals. The pay data are accessed by clicking the
Pay Data Report link on the search results page.
- Records with DEEPEST PAY DATA will select producing wells, secondary recovery wells, gas
storage wells, and others with reported completion intervals. Dry holes
and the like will be excluded. ( This choice is
superseded by the PAY DATA limit
.)
- Records with SAMPLES will select wells with cuttings or cores on file at the Kentucky Well Sample and Core Library. A separate cutting and core data search is also available.
- Records with CORE will select wells with cores (only) on file at the Kentucky Well Sample and Core Library. A separate cutting and core data search is also available.
- Limit by E-Log will limit the returned results by the availability of
wireline (electric, geophysical) logs. The default is to not limit the
search by this criteria. For more information see What is an electric log (mud log, geophysical log, or others)?
- Records with ANY E-LOGS will limit search to those
wells with any electrical or geophysical logs on file regardless of
whether it is scanned or not.
- Do not limit by E-LOGS (default) This choice is automatically selected and when active, the search will ingore the availability of E-logs.
- Limit by Depth: use
these options to limit your search by depth. The default is not to limit
the search results by well depths.
- Cambrian and deeper wells will limit search to those wells that penetrate into the
Cambrian (usually Copper Ridge Dolomite) and deeper units in a specified
area.
- Wells with a depth greater than or equal to: ______ FEET will limit search to those
wells with a total depth of at least the specified footage.
- Do not limit by depth (default) This choice is automatically selected and when active, the search will ingore the depth of the wells.
- Limit by Well Deviation Type, wells can be standard vertical wells or can be purposefully
deviated to reach targets not directly below the surface location. The
default is not to limit the search results to a specific well geometry.
Note that multiple deviated well bores can be drilled from the same
surface location to various target locations.
- only vertical (non-deviated) wells
- only deviated (any type) wells will limit the results to only purposefully deviated
and horizontal wells
- only horizontal deviated wells will limit the results to wells with one or more horizontal
"laterals"
- do not limit by well deviated type (default)
- Once you have selected your criteria, click the
"Search for oil and gas wells" button to display a table of wells that match
your requested area and criteria. Take note of the total wells and total
pages returned by the search; the information is displayed in the upper left
of the results screen. To navigate multiple pages, a list of links to the
first, previous, next, and last page is provided at both the top and bottom
left of the data table.
- In the search results table for each well, click the "View Records" link to display the disclaimer and thumbnail index of available records. If this doesn't work, try re-installing DjVu. If that doesn't work, try rebooting your computer. If you have any questions, read the trouble shooting guide.
- Click on a thumbnail to view an image.
- Use the mouse to point to each button on the
toolbar to learn the function of the button. You can zoom in and out, zoom
to a selected area, print, or save the image. If you are having problems viewing or printing records, see the FAQ
- Close the image window to return to the list of wells.
- Full size tiff images of geophysical logs
and LAS files (where available) may be downloaded, click the Elog
download link in the yellow highlighted area. If there is no yellow
highlight and no link, there no logs are available for viewing or
downloading.
- Upload to GPS is a service that provides
direct upload of well location data to a Garmin GPS receiver. The
Garmin Communicator
plugin is required to send the location data to an attached GPS device.
If you don't have a Garmin, download
and save the GPX file then import the location data to your device using
its native desktop software.
- Click the "geologic map service " link (at bottom of first column) to display a map centered on the well. A full range of interactive mapping tools are available through the Kentucky Geologic Map Service
- Zoom and pan tools (the magnifying glasses and
the hand) are available to magnify and reposition the map.
- Use the menu on the right to display a map
legend, select a map layout (Petrolem Geology Map), and change the visible
map features. If you change map features, click the Update Map button at
the bottom of the features list or click the icon of the arrows chasing
each other.
- Use the "identify" tool (the black dot with a
white letter "i") to click on a well and display information about it in a
list at the bottom of the page.
- Use the "select by area" tool (the dashed
rectangle with an arrow) to highlight wells in an area. A list of the
selected wells will be displayed that can be highlighted, copied, and
downloaded into a spreadsheet program, see the link at the bottom of the
table.
- A georeferenced map image may be saved using the
download the map image tool (disk with red arrow pointing to it).
- The map may be printed with the "Print this map icon".
- Data may be downloaded as a semicolon or tab
delimited ASCII text file or directly to a Microsoft Excel format file
(*.xls). To start the download, click the "download all oilgas results"
link.
- Select the datum (NAD27 or NAD83) and coordinate projection for the data you want to download. The default is NAD27, geographic coordinates (decimal degrees of latitude and longitude). You must remember this if you want to import the data into any mapping software.
- Select the download type: semicolon delimited
ASCII text, tab delimited ASCII text, or Microsoft Excel format. The ASCII
text files will have a file type of *.kgs. This is done to force most
browsers to prompt you whether you want to open or save the file. The text
files can be opened and viewed using Notepad, Word, or Excel (text
import).
- Click the "Download File" button
- Your browser should open a new dialog box that requests you choose whether to save or open a file. If you selected an Excel format file, Excel should automatically open. Note that the file type of kgs was chosen to force most browsers to open the dialog box. If you have associated files of type txt or kgs (and others) with Notepad, the file will open automatically. Simply use the File | Save As menu command in Notepad to save the file.
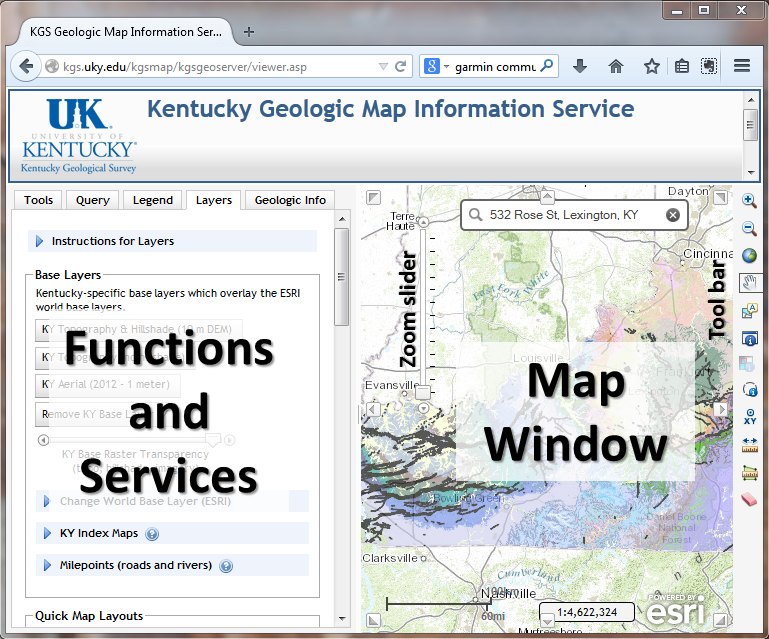
- KGS Geologic Map Service (http://kgs.uky.edu/kgsmap/kgsgeoserver/viewer.asp): search the oil and gas data using an interactive map. This service includes access to Kentucky's digital
surface geologic maps, coal and water data, georeferenced photographs, and other spatially related data. Map tools are provided in the menu of functions and services on the left and with the toolbar on the right. In general, click a tool to make it the active tool; it will be highlighted by a box. Clicking on a map feature or clicking and dragging will execute the requested action.
-
Mouse over the icons to view a tip on the function
of each tool.
- Zoom in on an area. The zoom-in tool is the
magnifying glass with a plus sign in the tool bar on the right); click and drag a box
to zoom in on an area. Or, use the Zoom to a Location dialog (available on the Tools
tab in the menu of functions and services) to quickly locate counties, places, streams, highways, topos, and others. A geocoded
address search is also provided, see the dialog box at
the top of the map window. Click the search button to
execute the zoom task.
- Use the identify tools to get additional
information including the unit descriptions from the original 1:24,000-scale
geologic quadrangle map. Some tools work on for
only a selected point, Other tools are available to identify features
in areas you select.
- Map size and scale are fixed and can't be set by
the user to specific values. Use your desktop GIS software with available data sets to produce
maps of select areas at specific scales.
- On the menu to the left:
- Click the Legend tab to see a legend for
displayed features.
- Click the Layers tab to see a list of
available features. Click the check box next to a theme to enable or
disable the features (if grayed out, the feature isn't available at
the current scale). Layers and features that include a red arrow and
external drive icon can be downloaded by clicking the icon.
- Predefined map layouts can be selected from the
Select a Map Layout list when the Map Layers menu is active. To see oil and
gas well data, use the Petroleum Geology Map layout or select the oil and gas well features in the Data Layers list
- Example 1 : Find the deeper wells drilled in Carter
coordinate M-87 of Pike County since 1/1/2000 for which scanned images of
elogs are available.
- Start the criteria-based query service (kgsweb.uky.edu/DataSearching/OilGas/OGSearch.asp)
- Set the search method to Search by Carter Coordinates. In the dialog boxes,
select M as the 5-minute letter and 87 as the 5-minute number. For this
example, ignore the 1-minute section number.
- Scroll down and click the check box to limit the search by completion date. Change the operator to Younger and set the date to 1/1/2000.
- Scroll down and click the check box to limit the search to records with SCANNED E-LOGS.
- Scroll down and click the check box to limit the search to wells with a depth greater than or equal to: and enter 5000 into the dialog box.
- Click the SEARCH FOR OIL & GAS WELLS button to submit the search request.
- The data are returned in a table that provides access to scanned well record data, production data, maps, and more.
- Example 2 : I inherited land from grandfather near
Boldman in eastern Kentucky. A company has approached me about leasing the oil
and gas. Is there any gas on my property?
- Start the Geologic Map service (http://kgs.uky.edu/kgsmap/kgsgeoserver/viewer.asp)
- Click the zoom to a location service on the Tools tab to open that dialog.
- Change the geographic area type (for searching) to Place Names and enter Boldman in the dialog box.
Click the search entered place name button.
- When the geologic map is displayed, click the Petroleum Geology Map layout to see oil and gas
wells.
- Change the map scale or use the zoom tools to
change the extent of the map.
- Use the area selection tool (red dashed rectangle
with arrow pointing in) to click and drag a box around an area.
- Click on the record number link to see data for an individual well or click on the link at the bottom of the table to click to view/download more info for all these oil and gas records.
- Close the search results window.
- In the customize map menu showing the layer list,
enable the Photo Locations layer and update the map (chasing arrows icon or
update map button).
- Click to activate the identify tool (black dot with letter "i") or the photo location tool (camera icon with small identify icon) and click on the magnifying glass symbol on Highway 23. (Remember, click the Map Legend link to see a key to all the currently displayed items.)
- Example 3: You
downloaded a *.kgs file from the search pages. How do you import the
downloaded ASCII text file into Excel?
- Start Excel
- Choose File | Open
- Navigate to the folder where the file oilgas_mmddyyyy_nnnn.kgs
was stored; usually this is the desktop or downloads folder.
The name of the file you downloaded will be unique and based on the current
date (mmddyyyy) and a control number (nnnn).
- Set the Files of Type dialog to All Files. Select
the downloaded file from the list of files. Click the Open button. The first
step of the Text Import Wizard should start.
- The file is "Delimited". Click Next.
- In the list of delimiters, select the semicolon (or
tab). Click Next.
- Scroll right to find the permit_number field. Click
in the column heading that says "General" to select the column. Set the
column data format for the permit_number field to be "text". Click Finish.